Télécharger l'aide :
Sommaire :
- 1) Explorateur de fichier
- 2) Module de visualisation des images
- 2-1) Présentation du module de Visualisation
- 2-2) Navigation dans le répertoire
- 2-3) Zoomer et roter les images
- 2-4) Affichage d'une image en plein écran
- 2-5) Diaporama
- 2-6) Affichage des miniatures
- 2-7) Navigation dans les sous-répertoires (Nouveau)
- 2-8) Vidéo Pleine Ecran (Nouveau)
- 2-9) Fichier 3D (Nouveau)
- 3) Module de traitement d'image
- 4) Module Album
- 5) Recherche de photos dans un album
- 6) Compression et décompression Zip
- 7) Lecteur multimédia
- 8) Screen Saver
- 9) Conversion et renommage en masse de fichier
- 10)Module Catalogue
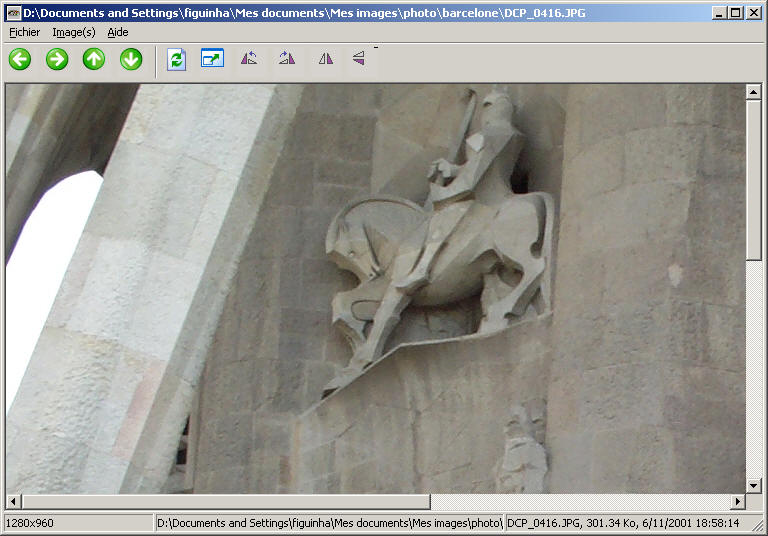
La fenêtre de gauche représente la liste des répertoires disponible sur votre système.
La fenêtre de droite représente la liste des fichiers ainsi que des sous répertoires contenus dans le répertoire sélectionné dans la fenêtre de gauche.
Au centre, vous avez la fenêtre de prévisualisation. Elle permet l'affichage rapide des images reconnues par le programme.
Les options présentées ci-dessous sont aussi disponibles par l'intermédiaire du menu Affichage
Option disponible :
![]() :Bouton de
gestion des albums. (Fichier -> Nouvel Album)
:Bouton de
gestion des albums. (Fichier -> Nouvel Album)
![]() :
Affichage des fichiers sous forme de grandes icônes. (Affichage -> Icône Large)
:
Affichage des fichiers sous forme de grandes icônes. (Affichage -> Icône Large)
![]() :
Affichage des fichiers sous forme de petites icônes. (Affichage -> Icône petite)
:
Affichage des fichiers sous forme de petites icônes. (Affichage -> Icône petite)
![]() :
Affichage des fichiers sous forme de liste . (Affichage -> Vue en Liste)
:
Affichage des fichiers sous forme de liste . (Affichage -> Vue en Liste)
![]() :
Affichage des fichiers sous forme de liste détaillé. (Affichage -> Vue en
Tableau)
:
Affichage des fichiers sous forme de liste détaillé. (Affichage -> Vue en
Tableau)
![]() :
Affichage des fichiers sous forme de miniature (Seul les formats de fichiers
reconnus seront affichés) (Affichage -> Miniatures)
:
Affichage des fichiers sous forme de miniature (Seul les formats de fichiers
reconnus seront affichés) (Affichage -> Miniatures)
Les options sélectionnées sont cochées dans le menu.
![]() :
Permet l'accès au répertoire supérieur (Édition -> Répertoire Sup..)
:
Permet l'accès au répertoire supérieur (Édition -> Répertoire Sup..)
![]() : Affichage de
l'image sélectionnée en mode fenêtré
: Affichage de
l'image sélectionnée en mode fenêtré
![]() : Traitement
de l'image sélectionnée
: Traitement
de l'image sélectionnée
![]() :
Affichage du module de recherche
:
Affichage du module de recherche
![]() : Affichage
des dossiers
: Affichage
des dossiers
Vous pouvez aussi supprimer un ou plusieurs fichiers en les sélectionnant avec la touche Shift ou control (crtl) puis en appuyant sur la touche DEL ou aller dans le menu Édition -> Supprimer. Les fichiers supprimés seront ceux qui ont été surlignés en bleu. Attention !!! La suppression d'un fichier est de votre responsabilité.
Dans le menu Affichage, vous avez la possibilité d'afficher uniquement dans la liste des fichiers les images reconnues (Affichage -> Afficher Uniquement les images).
Il vous est possible aussi de pré visualiser les images en haute résolution avec une légère pénalisation en terme de performance (Affichage -> Prévisualisation en Haute Qualité).
Il vous est possible d'afficher et de dés afficher la
liste des répertoires et la fenêtre de prévisualisation.
Pour cela il suffit de vous rendre dans le menu Affichage puis contrôle et de
cliquer sur :
Répertoires : pour afficher ou dés afficher la liste des répertoires
Prévisualisation : pour afficher ou dés afficher la fenêtre de prévisualisation
Une flèche vous montre si le contrôle est actif ou non.
1-3) Prévisualisation des images
Pour pré visualiser les images, il suffit de cliquer sur
le fichier dans la fenêtre de droite.
Attention !!! Seuls les fichiers reconnues par le logiciel sont susceptibles
d'être affichés.
Si vous souhaitez afficher l'image, il vous faut double-cliquer sur celui-ci.
(voir chapitre 4 - Module de visualisation des images)
1-4) Modification du papier peint
En sélectionnant une image, il est possible de la mettre
en papier peint en allant dans le menu outils - Mise en papier peint. Trois
choix vous sont offerts :
Centrer : Centre l'image sur votre bureau
Mosaïque : Rempli votre bureau avec la même image
Étirer : Étire l'image pour remplir tout votre bureau
1-5) Suppression de la base de miniature
Aller dans Affichage et cliquer sur Régénérer les miniatures.
La base des miniatures sera réinitialisé.

Vous pouvez trier vos fichiers par : Nom, Taille et
Date.
Ce trie sera sauvegardé lorsque vous passerez en mode fenêtrage pour le parcours
de vos photos.
1-7) Prévisualisation en Haute qualité
Vous pouvez choisir d'afficher les prévisualisations en haute qualité. Ce mode est plus lent que le mode standard. Ce mode est optimisé pour les processeurs ayant les jeux d'instructions SSE.
Vous pouvez associer Regards à l'exploration de vos
images à partir de l'explorateur Windows.
Pour cela il vous suffit d'aller dans le menu "Edition -> Associer Regards aux
images".
Les images au format JPEG, GIF, TIFF, PNG, PCX, TGA et BMP seront visibles à
partir du module de visualisation des images.
1-9) Copie et déplacement des fichiers
Les fichiers peuvent être copiés ou déplacés à partir de
la liste des fichiers vers un répertoire.
Deux moyens sont possibles.
- Soit par le menu contextuel, en choisissant "Copier vers ..." ou "Déplacer vers ...". Il vous sera demandé par la suite de choisir un répertoire.
- Soit par la méthode de glisser déposer. Pour cela, il
vous suffit de sélectionner les fichiers à déplacer à l'aide de la souris en
gardant enfoncer le bouton droit de la souris et en la déplacent sur les
fichiers. Une fois les fichiers sélectionnés, déplacer la souris vers un
répertoire de votre choix et relever votre doigt du bouton droit. Si vous avez
gardé la touche CRTL enfoncé, vos fichiers seront copiés sinon ils seront
déplacés.
Il vous est permis d'annuler le déplacement de vos fichiers en appuyant sur la touche ESC.
Il vous est permis de tous sélectionner en appuyant sur les touches CRTL+A. Pour le moment, seul les fichiers seront traités.
2) Module de visualisation des images (outils->Visualisation d'image)
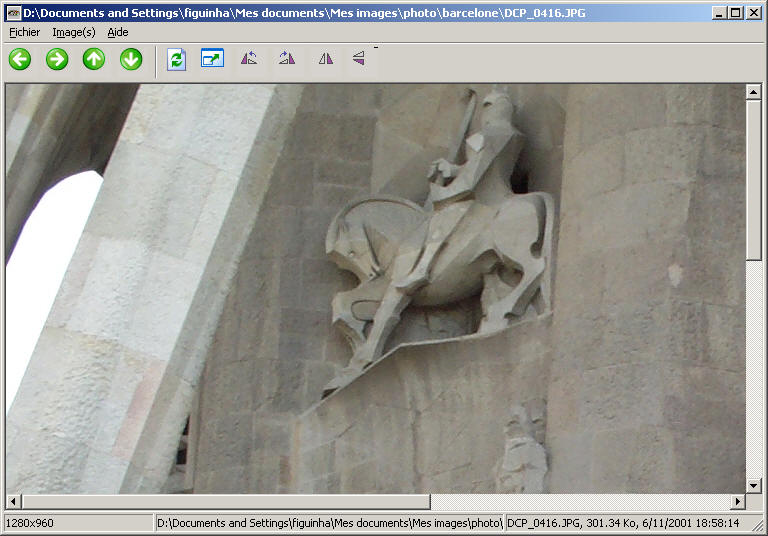
2 - 1) Présentation du module de Visualisation
Le module de visualisation est un module avancée
d'affichage d'image.
Il vous permet :
- Naviguer dans votre répertoire de façon circulaire dans un ordre croissant ou
décroissant
- Zoomer et roter les images
- Afficher les images en plein écran
- Défilement des images sous la forme d'un diaporama
- Appliquer des effets sur l'image
Liste des boutons :
|
|
Affichage de l'image précédente |
|
|
Affichage de l'image suivante |
|
|
Affichage de la première image du répertoire |
|
|
Affichage de la dernière image du répertoire |
|
|
Recharger l'image en cours |
|
|
Afficher l'image en plein écran |
|
|
Rotation de l'image à 90° |
|
|
Rotation de l'image à 270° |
|
|
Miroir horizontal |
|
|
Miroir vertical |
2 - 2) Navigation dans le répertoire
Attention !!! Seules les images dont le format est
reconnue par le logiciel seront affichées.
La barre de statut (Barre se situant en bas de l'image) vous renseigne :
-> La dimension de l'image (1er onglet)
-> Le répertoire en cours (2éme onglet)
-> Le fichier affiché (3éme onglet)
La navigation s'effectue dans le répertoire en cours.
Pour afficher l'image suivante :
Aller dans le menu Image(s) -> Visualisation -> Image suivante
ou bien
Click avec le bouton droit de la souris puis Visualisation -> Image suivante
ou bien
Appuyer sur la touche Paragraphe Suivant (Se situe à droite de la touche fin)
Pour afficher l'image précédente :
Aller dans le menu Image(s) -> Visualisation -> Image précédente
ou bien
Click avec le bouton droit de la souris puis Visualisation -> Image précédente
ou bien
Appuyer sur la touche Paragraphe Précédent (Se situe à droite de la touche Home)
2 - 3) Zoomer et roter les images
Il vous est permis de pouvoir agrandir ou diminuer la
taille des images.
Pour agrandir le zoom sur une image :
Aller dans le menu Image(s) -> Zoom -> Zoom Plus
ou bien
Click avec le bouton droit de la souris puis Zoom -> Zoom Plus
ou bien
Appuyer sur la touche +
Pour diminuer le zoom sur une image :
Aller dans le menu Image(s) -> Zoom -> Zoom Moins
ou bien
Click avec le bouton droit de la souris puis Zoom -> Zoom Moins
ou bien
Appuyer sur la touche -
2-3-2) Roter ou Flipper une Image
Pour effectuer une rotation sur votre image :
Vous avez 2 choix :
90° dans le sens des aiguilles d'une montre ou bien dans le sens contraire.
Dans le sens des aiguilles d'une montre :
Aller dans le menu Image(s) -> Roter Image -> 90°CCW
ou bien
Click avec le bouton droit de la souris puis Image(s) -> Roter Image -> 90°CCW
ou bien
Appuyer sur la touche 2
Dans le sens inverse des aiguilles d'une montre
:
Aller dans le menu Image(s) -> Roter Image -> 90°CW
ou bien
Click avec le bouton droit de la souris puis Image(s) -> Roter Image -> 90°CW
ou bien
Appuyer sur la touche 8
Pour flipper une image :
Dans le sens horizontal :
Aller dans le menu Image(s) -> Roter Image -> Flip Horizontal
ou bien
Click avec le bouton droit de la souris puis Image(s) -> Roter Image -> Flip
Horizontal
ou bien
Appuyer sur la touche 4
Dans le sens Vertical :
Aller dans le menu Image(s) -> Roter Image -> Flip Vertical
ou bien
Click avec le bouton droit de la souris puis Image(s) -> Roter Image -> Flip
Vertical
ou bien
Appuyer sur la touche 6
Pour mettre une image en taille écran :
Aller dans le menu Image(s) et cliquer sur Auto Dimension Image.
2-4) Affichage d'une image en plein écran
Pour afficher une image en plein écran, il
suffit d'appuyer sur Entrer ou d'aller dans le menu Image(s)->Visualisation->
Plein Écran
Pour revenir en mode fenêtre, il suffit de cliquer sur la touche Esc..
Le diaporama permet de faire défiler les images
suivant une durée bien précise.
Par défaut, les valeurs du diaporama sont les suivante :
Écart de 2 secondes entre chaque image
Défilement par Image Suivante et en plein Écran
Image Auto dimensionnée à l'écran.
Si ces paramètres ne vous conviennent pas, vous pouvez les changer en cliquant sur Image(s) -> Diaporama->Configurer Diaporama.

Pour démarrer le diaporama, il vous suffit de
cliquer sur Démarrer ou bien :
Image(s)->Diaporama->Démarrer Diaporama
ou
sur la touche D
ou
Sur le menu Diaporama->Démarrer Diaporama en cliquant avec le bouton droit de la
souris.
Pour stopper le diaporama, il vous suffit de cliquer sur :
Image(s)->Diaporama->Stopper Diaporama ou sur la touche S
ou
Sur le menu Diaporama->Stopper Diaporama en cliquant avec le bouton droit de la
souris.
2-6) Affichage des miniatures (Nouveau)
Vous avez la possibilité pendant la navigation d'afficher les miniatures des images avant et après par rapport à l'image affichée.

2-7) Navigation dans les sous-répertoires (Nouveau)
Cette nouvelle option est disponible dans le menu Image. Elle vous permet de naviguer dans les sous-répertoires de votre dossier en cours de visualisation.
Vous pouvez ajouter un bookmark à votre lecture de vidéo en mode fenêtré ou en mode plein écran en appuyant sur le raccourci clavier SHIFT+A.
Pour ce rendre directement à votre bookmark pour la vidéo en cours de lecture, appuyer sur le raccourci clavier SHIFT+B.
2-9) Affichage de fichier 3D (Accélération en OPENGL)

Pour bouger l'élément 3D, vous pouvez utiliser
la souris ou bien le clavier.
1 - La souris
Il suffit de maintenir le bouton gauche de la souris enfoncé pour faire bouger
l'objet 3D.
La molette de la souris permet de zoomer sur celui-ci.
2 - Le clavier :
Touche haut et bas : Mouvement sur l'axe des y
Touche gauche et droite : Mouvement sur l'axe des x
Touche Home et Fin : Mouvement sur l'axe des z
Touche + et - : Zoom sur l'objet
Touche CTRL+i : Changer le rendu de l'objet
3 ) Module de traitement d'image (outils->Traitement d'image)

3-1)Appliquer des effets sur l'image
Pour effectuer une rotation sur votre image :
Vous avez 2 choix :
90° dans le sens des aiguilles d'une montre ou bien dans le sens contraire.
Dans le sens des aiguilles d'une montre :
Aller dans le menu Image(s) -> Roter Image -> 90°CCW
ou bien
Click avec le bouton droit de la souris puis Image(s) -> Roter Image -> 90°CCW
ou bien
Appuyer sur la touche 2
Dans le sens inverse des aiguilles d'une montre
:
Aller dans le menu Image(s) -> Roter Image -> 90°CW
ou bien
Click avec le bouton droit de la souris puis Image(s) -> Roter Image -> 90°CW
ou bien
Appuyer sur la touche 8
Pour flipper une image :
Dans le sens horizontal :
Aller dans le menu Image(s) -> Roter Image -> Flip Horizontal
ou bien
Click avec le bouton droit de la souris puis Image(s) -> Roter Image -> Flip
Horizontal
ou bien
Appuyer sur la touche 4
Dans le sens Vertical :
Aller dans le menu Image(s) -> Roter Image -> Flip Vertical
ou bien
Click avec le bouton droit de la souris puis Image(s) -> Roter Image -> Flip
Vertical
ou bien
Appuyer sur la touche 6
3-2 ) Appliquer des filtres sur l'image
Un ensemble d'effet est à votre disposition
pour retoucher votre image :
Effet Négatif (Menu Image->Ajustement->Négatif)
Effet Erode (Menu Filtre->Erode)
Effet Dilate (Menu Filtre->Dilate)
Effet Noir & Blanc (Menu Image->Mode->Niveaux de gris)
Effet de flou (Menu Filtre->Flou)
Effet Ajout de bruit (Menu Filtre->Ajout de bruit)
Effet de redimensionner (Menu Image->Redimensionner)

Effet Luminosité et Contraste :

Photo de départ :

Choisissez dans le menu Filtre -> Lens Flare

Une boîte de dialogue s'affiche.
La luminosité peut être réglée à l'aide de la barre horizontale (luminosité).
Le déplacement du halo lumineux se fait à l'aide de la souris. Il suffit de
cliquer à l'aide du bouton droit sur le halo et son déplacement se fera à l'aide
du mouvement de celle-ci.
Choix de la couleur du Halo (double clique sur le carré rouge correspondant à la couleur du Halo) :

Le choix de la couleur se fait par l'intermédiaire d'une boîte de couleur. Pour choisir une couleur il vous faut cliquer sur le carré représentant les couleurs par rapport à la nuance choisie. Pour changer cette nuance, il suffit de déplacer le curseur située à droite du rectangle représentant les nuances.
Une fois la couleur choisie, cliquer sur OK.

Le halo lumineux a changé de couleur et cliquer sur OK pour confirmer votre choix.

Voici la photo après application du filtre.


Vous pouvez régler les proportions de Rouge, de Vert et de bleu pour obtenir les réglages désirées en les prévisualisant dans la fenêtre en bas à droite.
Ces effets sont accessibles via le menu Filtre

Choisissez dans le menu Filtre -> Nuage
Vous pouvez choisir les 2 couleurs de base qui seront utilisés pour générer le nuage en double cliquant sur les carrés de couleur située en dessous de "Couleur 1" et de "Couleur 2"

Une fois les différents paramètres choisis, appuyer sur "OK".


Le filtre de Wiener vous permet de restaurer
des images floues. Il ne fonctionne qu'avec des images carrées dont leurs
tailles est multiple de 2.
Pour faire fonctionner le filtre, il faut déterminer la taille du filtre qui a
endommagé l'image originale. Dans la majorité des cas une taille de 5x5 suffira.

L'effet Motion Blur permet de simuler l'effet d'un déplacement de votre appareil photo pendant une prise.
Il vous est possible de revenir en arrière lors de l'application de filtre en allant dans le menu Édition et choisissez Annuler (Si en gris : Inactif sinon indique le nombre de transformation effectuée).
Attention : Chaque application d'un filtre augmente la taille prise par la photo dans la mémoire !!!
Un bouton Vidage mémoire vous permet d'aplatir tous les effets appliqués.
![]() La gestion des
albums se fait à partir de ce bouton. Le module se présente sous forme d'un
wizard.
La gestion des
albums se fait à partir de ce bouton. Le module se présente sous forme d'un
wizard.
Pour principe :
- le fait de cliquer sur Annuler provoque la perte des données en cours de
traitement et ferme le wizard.
- le fait de cliquer sur Terminer sauvegarde le travail en cours mais ferme le
wizard.
- le fait de cliquer sur Précédent provoque la perte des données en cours de
traitement et revient sur le formulaire précédent.

Page de présentation du module - Appuyez sur suivant.

Pour accéder à la gestion des albums,
sélectionner "Gérer les albums" puis faite suivant.
Avant la création d'un album, il est fortement recommandé de créer les attributs
nécessaire à l'identification de vos images pour le moteur de recherche.
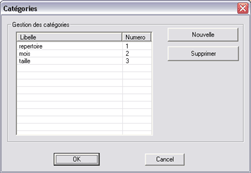
Pour créer une catégorie, appuyez sur Nouvelle.
Un nouveau champs apparaît avec comme valeur par défaut : "Entrée une nouvelle
valeur".
Pour modifier le libellé, double cliquer dessus ou bien appuyer sur la touche
F2. Le champs devient éditable et vous pouvez insérer le nouveau libellé.
Pour modifier le libelle d'une catégorie, il vous suffit de double cliquer dessus ou bien d'appuyez sur la touche F2. Le champs devient éditable et vous pouvez insérer le nouveau libellé.
Pour supprimer une catégorie, il vous suffit de sélectionner la catégorie en question et d'appuyer sur le bouton Supprimer.
Si vous toutes les modifications effectuées vous conviennent, appuyez sur le bouton OK pour les sauver sinon appuyez sur Annuler.

Pour créer un album, choisissez "Créer un nouvel album" puis appuyez sur suivant.

Affichage du formulaire de création d'un album
:
1 - Insérer dans ce champs le libelle de votre album. Veillez à qu'il soit
unique. (Champs obligatoire)
2 - Bouton de sélection d'un répertoire. Cliquer dessus pour choisir un
répertoire.
3 - Libelle du répertoire courant.
4 - Liste des images qui seront stockés dans l'album.
5 - Ajout de l'image sélectionné dans la liste des images du répertoire courant.
6 - Ajout de toutes les images disponibles dans le répertoire courant.
7 - Suppression de l'image sélectionné dans la liste des images sélectionnée.
8 - Suppression de toutes les images de la liste des images sélectionnée.
9 - Liste des images disponibles dans le répertoire courant.
Une fois tous les champs renseignés faites suivant ou bien terminer pour quitter le wizard.

L'étape suivante vous permet de gérer des attributs pour l'ensemble des images contenues dans votre album. Pour modifier le libelle d'une catégorie, il vous suffit de double cliquer dessus ou bien d'appuyez sur la touche F2. Le champs devient éditable et vous pouvez insérer le nouveau libellé.

L'opération s'est bien déroulée, appuyez sur "Terminer" pour quitter le wizard.
L'album crée apparaît sous l'arborescence "Album" de la liste des répertoires.
4 - 3) Modification d'un album

Pour modifier un album, choisissez "Modifier un nouvel" puis appuyez sur suivant.

Choisissez un album parmi les albums disponibles puis appuyez sur suivant.

Affichage du formulaire de modification d'un
album :
1 - Insérer dans ce champs le libelle de votre album. Veillez à qu'il soit
unique. (Champs obligatoire)
2 - Bouton de sélection d'un répertoire. Cliquer dessus pour choisir un
répertoire.
3 - Libelle du répertoire courant.
4 - Liste des images qui seront stockés dans l'album.
5 - Ajout de l'image sélectionné dans la liste des images du répertoire courant.
6 - Ajout de toutes les images disponibles dans le répertoire courant.
7 - Suppression de l'image sélectionné dans la liste des images sélectionnée.
8 - Suppression de toutes les images de la liste des images sélectionnée.
9 - Liste des images disponibles dans le répertoire courant.
Les champs Libelle de l'album et Image sélectionnée sont pré remplies par les données existantes de l'album.
Une fois toutes les modifications effectuées, appuyez sur suivant ou terminer.

L'étape suivante vous permet de gérer des attributs pour l'ensemble des images contenues dans votre album. Pour modifier le libelle d'une catégorie, il vous suffit de double cliquer dessus ou bien d'appuyez sur la touche F2. Le champs devient éditable et vous pouvez insérer le nouveau libellé.

L'opération s'est bien déroulée, appuyez sur "Terminer" pour quitter le wizard.

Pour supprimer un album, choisissez "Supprimer un album" et appuyez sur suivant.

Sélectionnez l'album à supprimer et appuyez sur suivant. Un message vous demandera de confirmer la suppression. Appuyez sur "Oui" si vous désirez réellement supprimer l'album.

L'opération s'est bien déroulée, appuyez sur "Terminer" pour quitter le wizard.
4-5) Gestion des attributs d'une image
Les attributs peuvent modifier manuellement pour chaque image. Aller dans un album. Choisissez une image. Faites un click droit sur l'image. Choisissez "Gestion des attributs". Entrer les informations que vous désirez puis appuyer sur OK pour confirmer les modifications ou bien appuyer sur Annuler.
4-6) Création manuelle d'un album
Il vous est permis de créer directement un album à partir de la feuille Album de l'arborescence des répertoires. Pour cela, appuyez sur le bouton droit de la souris sur cette feuille. Choisissez "Créer un nouvel album". Entrer le libelle de l'album puis appuyer sur OK. Votre album apparaîtra dans l'arborescence des Albums.
4-7) Ajouter manuellement des images à un album
Pour cela, il vous suffit de sélectionner les fichiers à déplacer à l'aide de la souris en gardant enfoncer le bouton droit de la souris et en la déplacent sur les fichiers. Une fois les fichiers sélectionnés, déplacer la souris vers un album de votre choix et relever votre doigt du bouton droit. Il vous est permis d'annuler le déplacement de vos fichiers en appuyant sur la touche ESC.Il vous est permis de tous sélectionner en appuyant sur les touches CRTL+A. Pour le moment, seul les fichiers seront traités.
4-8) Suppression manuelle d'un album
Aller sur l'album de votre choix.
Faites un click droit sur celui-ci.
Choisissez Supprimer.
Confirmer votre choix.
Aller sur l'album de votre choix.
Faites un click droit sur celui-ci.
Choisissez Renommer.
Le libelle de l'album devient éditable.
Entrer le nouveau libelle.
![]() Appuyez sur ce bouton pour faire apparaître le
formulaire de recherche.
Appuyez sur ce bouton pour faire apparaître le
formulaire de recherche.
| 5 - 1) Recherche Normal | |
 |
La liste des attributs
est mise à jour par l’application à chaque affichage du formulaire de
recherche. Il contient un formulaire de 5 champs. Chaque champ a une liste
déroulante avec la liste des attributs disponibles et une zone de saisie
libre pour indiquer la valeur à rechercher. Le champs "Et" vous permet de faire des recherches où les critères sont associés. Ce type de recherche vous permet d'obtenir une recherche plus approfondie. Le champs "Ou" vous permet de dissocier les critères de recherche pour obtenir une réponse plus large. Le résultat se présente sous la forme d’une liste d’image correspondant aux critères de recherche dans la listview avec toutes les vues disponibles (Icône, Liste, Détails, Petites icônes, miniatures). La navigation s'effectue par l’intermédiaire du mode fenêtrage en double cliquant sur une image ou bien en appuyant sur la touche « ENTREE ».
|
| 5-2) Recherche avancée | |
 |
La recherche avancée vous permet d'affiner
votre recherche en spécifiant des caractéristiques sur les fichiers. Pour faire apparaître ce formulaire, il suffit de cliquer sur "Recherche avancée". Si vous souhaitez le faire disparaître, cliquer sur ce même lien. Pour inclure dans votre recherche la ou les caractéristique(s) souhaitée(s) , il vous suffit de cocher la case située à sa droite. Pour la spécification des dates, un calendrier apparaît pour faciliter le choix. Pour le faire apparaître, il vous suffit de cliquer sur le triangle situé à la droite des champs de spécifications. |
Cette boite de dialogue apparaît à la suite d'un double click sur un fichier zip.

| Extraction d'un ou plusieurs fichiers zip | |
| Ajout d'un fichier zip au fichier zip | |
| Suppression d'un ou plusieurs fichiers contenus dans le fichier zip | |
| Visualisation du fichier (Non disponible) | |
| Sélection de tous les fichiers |
Pour extraire les fichiers :
1 - Sélectionner les fichiers que vous désirez extraire ou
![]()
2 - Appuyez sur le bouton ![]() .
.
3 - Choisissez un répertoire de destination.
6 - 2) Création d'un fichier zip
Vous pouvez créer un fichier zip :
1 - click droit -> Nouveau -> Fichier zip et renommer le fichier nouvellement
crée
2 - Sélectionner des fichiers ou répertoires puis click-droit -> Compresser en
zip et renommer le fichier nouvellement crée
A la suite de la création du fichier zip, vous avez la possibilité de le modifier en double cliquant dessus.

Le lecteur vidéo se place dans la partie prévisualisation. Il vous permet à la suite d'un click sur un fichier vidéo ou audio reconnue par windows de le prévisualiser. Si vous désirez, le visionner normalement, double cliquer sur le fichier.

Le lecteur mp3 se place dans la partie prévisualisation. Il vous permet à la suite d'un click sur un fichier mp3 de l'écouter ou bien de parcourir l'ensemble des fichiers mp3 disponible dans votre répertoire courant. Il vous suffit pour cela d'utiliser les boutons track avant et track arrière.
Copier le fichier regards.scr dans le répertoire windows/system32 pour les versions 2000 et XP de Windows et dans les répertoire windows/system pour les autres versions.

Durée de diaporama : Durée entre chaque photo
(en seconde)
Choix de l'album : Choix de l'album crée dans Regards
Répertoire de l'album : Chemin où se trouve le fichier album.db crée dans
regards
Répertoire MP3 : Premier fichier mp3 du répertoire où seront joués les musiques.

Disponible dans le menu Outils de l'exploration de fichier Regards.
Le
répertoire d’origine : Répertoire où sont stockés les images à
renommer
Le répertoire de destination : Répertoire où
seront stockés les images convertis ou renommées.
Libellé des image : Le nom qui figurera sur
toutes les images à renommer : exemple : Salon de l’auto 2000
Taille des numéros : Indique le nombre de
numéros à indiquer dans le nom des fichiers
L’incrémentation souhaitée : de 1 en 1 de 10
en 10 etc ...
La position des numéros : avant ou après le
nom des photos (Droite = Avant et Gauche = Aprés)
Pour information : Il est
obligatoire de sélectionner le format des images
Conversion du format : Permet de sauver les
images sous un autre format - !!! Obligatoire pour le
redimmensionnement !!!
Supprimer les photos ... : Permet de
nettoyer les images du répertoire d'origine aprés la conversion
Redimmensionnement : Permet de
redimmensionner toutes les images avec application d'un filtre pour augmenter la
qualité de l'image.
Pour lancer la conversion, appuyez sur OK. Vous pouvez arrêter la conversion à
tout moment en appuyant sur Annuler.
Le module catalogue est un
module vous permettant d'indexer les images contenues sur votre disque dur ou
bien sur vos CD-ROM. Le moteur de recherche associée vous permettra de faire des
recherches entre les différents catalogues pour savoir si certaines images sont
déjà présentes dans d'autres répertoires ou CD-ROM.
Pour créer un catalogue,
cliquer sur Créer un catalogue. Choisissez ensuite un
répertoire et cliquer sur OK. Le catalogue contiendra le
nom du répertoire qui a été indexé.
10-3) Recherche dans un catalogue
Cliquer sur Rechercher. 3 étapes vous sont
nécessaires pour effectuer une recherche. 1ére étape : La sélection des
catalogues sources. Cette sélection vous permet de définir les catalogues à
partir desquels seront comparés les autres catalogues. 2éme étage : La sélection des
catalogues où seront comparés les fichiers sources. Ils doivent être
impérativement différent des catalogues sources. 3éme étape : Ecriture de la
chaîne de recherche. L'expression booléenne sera utilisé pour la comparaison des
différentes images. Affichage du Rapport A la fin de la recherche un
rapport HTML sera généré. La liste des images en
doublon sera affiché sous forme d'une liste d'image dans la vue détaillé de
Regards. Vous avez la possibilité de les supprimer dans cette vue.
10-4) Suppression d'un catalogue Pour supprimer un catalogue,
il suffit de cliquer dessus. Appuyer sur la touche droite de la souris puis
choisir "Supprimer". Confirmer en appuyant sur le bouton "OK" de la boîte de
dialogue.
10-5) Compactage du fichier
des catalogues
Le compactage du fichier des
catalogues vous permet de supprimer physiquement les anciens catalogues
supprimés. Il est conseillé de l'exécuter à la suite de la suppression d'un
catalogue contenant beaucoup de liens vers des images. 





